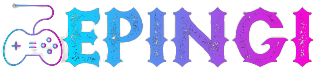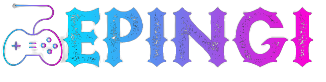How To Fix WSL Registry Distribution Failed Error In Windows?
WSL (Windows Subsystem for Linux) is a Windows feature that allows users to run Linux applications natively on Windows. It provides a compatibility layer that allows Linux binary executables to run on Windows.
However, many users may encounter the “WSL registry distribution failed” error when they try to install or open a Linux distribution within WSL. When the system is unable to register the distribution with WSL or when the distribution is not properly installed, this error message usually appears with error codes such as:
- 0x8000000d
- 0x80370102
- 0x800701bc
- 0x80370114
- 0x80004002
- 0x8007019e
- 0x80370114
- 0xc03a001a
The error can cause problems for those users who rely on WSL to run Linux applications and perform Linux based tasks on their Windows computers. It may also be impossible for developers to run Linux-based development environments on Windows.

How To Fix WSL Registry Distribution Failed Error In Windows
Users can try reinstalling WSL, enabling virtualization in the BIOS settings, restarting the Windows Store cache, or updating the Windows operating system to resolve the WSL registry distribution failed error. The specific solution, however, can vary depending on the cause of the error and the version of Windows that was used.
In this guide, you’ll find 9 steps that should help you fix the WSL registry distribution failed error in Windows. Still, if you want a faster method of dealing with Windows issues, you can use a repair tool like Fortect. It can fix most system errors, blue screens, corrupted files, and registry issues. Otherwise, follow the step-by-step instructions below.
Solution 1. Install Windows Updates
- Press Windows + R to open the Run box
- Type ms-settings:windowsupdate in the text box and press Enter
- Click on the Check for Updates button
- Si la nueva actualización está disponible, haz click en el botón de Descargar e Instalar todo.
- Reinicia tu ordenador una vez que el proceso finalice y comprueba si el problema se ha corregido.
Solution 2. Comprobar si hay Malware
It is possible that a malware infection could have been the cause of the WSL registry distribution failed error in Windows. It is important to run a thorough security check that can rule out this possibility and ensure that the computer is not infected. This can help prevent future damage with the Windows operating system and ensure that it works properly.
If you have access to a security scanner, or if your organization pays for one, you can use it to check your entire system for a virus infection. Otherwise, you can use Windows Defender to check your system:
- Click on the Windows Start Menu or press the Windows keys on your keyboard
- Type Microsoft Defender in the search bar and click Microsoft Defender Antivirus to open the app
- Click on the Threat & Virus Protection option on the left left side of the menu
- Click on the option of Quick Check or Full Check depending on your preference
- If you choose Quick Check, Microsoft Defender Antivirus will scan the most vulnerable and commonly infected areas of your computer
- If you choose Full Check, Microsoft Defender Antivirus will check your entire computer, including all files, folders, and programs
- Click on the Check Now button to start the check type and wait for it to finish
- How long it will last will depend on the size of your hard drive and the number of files to be checked
- Once the check is complete, you’ll be informed of any detected threats and can choose to quarantine or remove them
- If no threats are found, Microsoft Defender Antivirus will let you know that your device is safe
Solution 3. Restart the LxssManager Service
- Press Windows + R keys to open the Run box.
- Type services.msc and press Enter to open the Services window.
- Find the LxssManager service in the list.
- Right-click on it.
- Select Restart from the context menu.
Solution 4. Enable Hardware Virtualization
- Turn off your computer.
- Press the power button to turn on your computer or laptop.
- Immediately press the function key that interrupts the boot sequence (Esc, Del, F10, F3, F11, or F12).
- Select the option that allows you to enter the BIOS
- In the BIOS interface, select Advanced using the arrow keys.
- Navigate to Virtualization using the arrow keys and select them.
- Enable virtualization in the BIOS interface.
- Save your changes and exit the BIOS.
- Reboot the system to apply the changes.
Solution 5. Reinstall WSL
Uninstall:
- Press Windows + I keys to open Settings.
- Click on Applications from the left side of the Settings window.
- Select Installed Apps located at the top right.
- Look for Windows Subsystem for Linux in the list of installed apps.
- Click on the three dots icon located on the right side of the app.
- Select Uninstall from the drop-down menu that appears.
- Once the pop-up appears, click Uninstall to confirm.
- Similarly, locate Ubuntu from the list of installed apps.
- Click on the three-dot icon and select Uninstall.
- Follow the on-screen instructions.
Install via Windows Features:
- Press and hold the Windows key on your keyboard.
- Type optionalfeatures in the search box.
- Click Run on the optionalfeatures command to run it.
- Locate Windows Subsystem for Linux in the Windows Features window.
- Check the box next to Windows Subsystem for Linux to turn it on.
- Click the OK button to proceed.
- Wait for the system to automatically find and install essential system files.
- Restart your computer when prompted.
- After rebooting, check to see if your Linux distribution is working properly.
Install via Microsoft Store:
- Click the Microsoft Store icon from the taskbar or from the Start Menu.
- In the search bar, type wsl.
- Select the Windows Subsystem for Linux app from the search results.
- If you haven’t installed the app yet, click Get to download and install it.
- If you’ve already installed Windows Subsystem for Linux, click Open.
Install via Windows PowerShell:
- Press Windows + S keys simultaneously to open the search box.
- Type PowerShell and choose Run as administrator.
- Click Yes when the pop-up appears asking Do you want to allow this app to make changes to your device?
- In the PowerShell window, copy and paste the following command: wsl –install
- Press Enter to run the command. The system will begin searching for and installing the essential necessary components.
- Restart your computer once the installation is complete.
- Check to see if the error still persists.
Solution 6. Update WSL
- Press Windows + S keys to open the search box.
- Type PowerShell and choose Run as administrator.
- In the PowerShell window, run the following commands one by one, and press Enter after each one:
wsl –install
dism.exe /online /enable-feature /featurename:microsoft-windows-subsystem-linux /all /norestart
dism.exe /online /enable-feature /featurename:VirtualMachinePlatform /all /norestart
wsl –set-default-version 2
Solution 7. Deploy a Virtual Machine
- Click the Start button.
- Type optionalfeatures in the search bar and press Enter.
- Look for the Virtual Machine Platform option in the list and make sure the box is checked.
- Click OK to confirm your changes.
- After installing the Virtual Machine Platform feature, try updating or reinstalling the WSL program.
- Check to see if the issue has been resolved and WSL is working properly.
Solution 8. Install the Windows Hypervisor Platform
- Right-click on the Start button.
- Select Run from the menu.
- Type appwiz.cpl in the Run dialog and press Enter.
- In the Programs & Features window, select Shut Down/Replace Windows Features from the left menu.
- In the Windows Features window that opens, locate the Windows Hypervisor Platform option and check the box next to it.
- Click OK to save your changes and let the functionality install.
- Restart your computer for the changes to take effect.
Solution 9. Enable Nested Virtualization and Modify RAM Settings
- Clicks the VM from the Hyper-V Manager.
- Right-click Start and select Windows Terminal (Admin) from the menu.
- If the user’s account control dialog appears, select Yes to continue.
- Copy the following command: Set-VMProcessor <VMName> -ExposeVirtualizationExtensions $true and paste it into the Windows PowerShell console, then press Enter.
- Run Hyper-V Manager and click on the Settings option.
- Navigate to the left pane and select Memory.
- Uncheck the option that reads Enable Dynamic Memory.
- Double the current value of the RAM (e.g. modify from 1562MB to 3124MB).
- To save your changes, select Apply and OK.
- Run the virtual machine.
- Right-click on the virtual machine and select Connect.
- Run Ubuntu.
Read More: 5 best tricks to boost-up your home Wifi – EPN (epingi.com)
What types of games do you offer for download?
We offer a wide variety of games catering to different preferences and platforms. You can find everything from action-packed shooters and immersive RPGs to casual puzzles and indie gems. Our library includes games for PCs, consoles, and mobile devices.
Are the downloads free, or do I have to pay?
We offer free games. Some titles are available for free download.
Is it safe to download games from your website?
Yes, absolutely. We prioritize the safety and security of our users. All games available for download on our website undergo thorough screening for malware and viruses. Additionally, we partner with trusted developers and publishers to ensure that our users have a safe gaming experience.
How do I download games from your website?
Downloading games from our website is simple. Just browse through our library, select the game you want, and click on the download button. Follow the on-screen instructions to complete the download process. Depending on the size of the game and your internet speed, it may take some time to download.
Are there any age restrictions for downloading games?
Yes, some games may have age restrictions due to their content. We adhere to age ratings provided by official rating boards such as the ESRB, PEGI, and others. Make sure to check the age rating of each game before downloading to ensure it's suitable for your age group.
Can I share downloaded games with friends or family?
Sharing downloaded games with others may violate copyright laws and licensing agreements. We encourage our users to respect intellectual property rights and refrain from unauthorized distribution of downloaded games. If your friends or family members are interested in a particular game, encourage them to download it legally from our website.