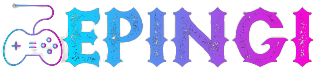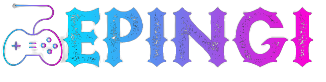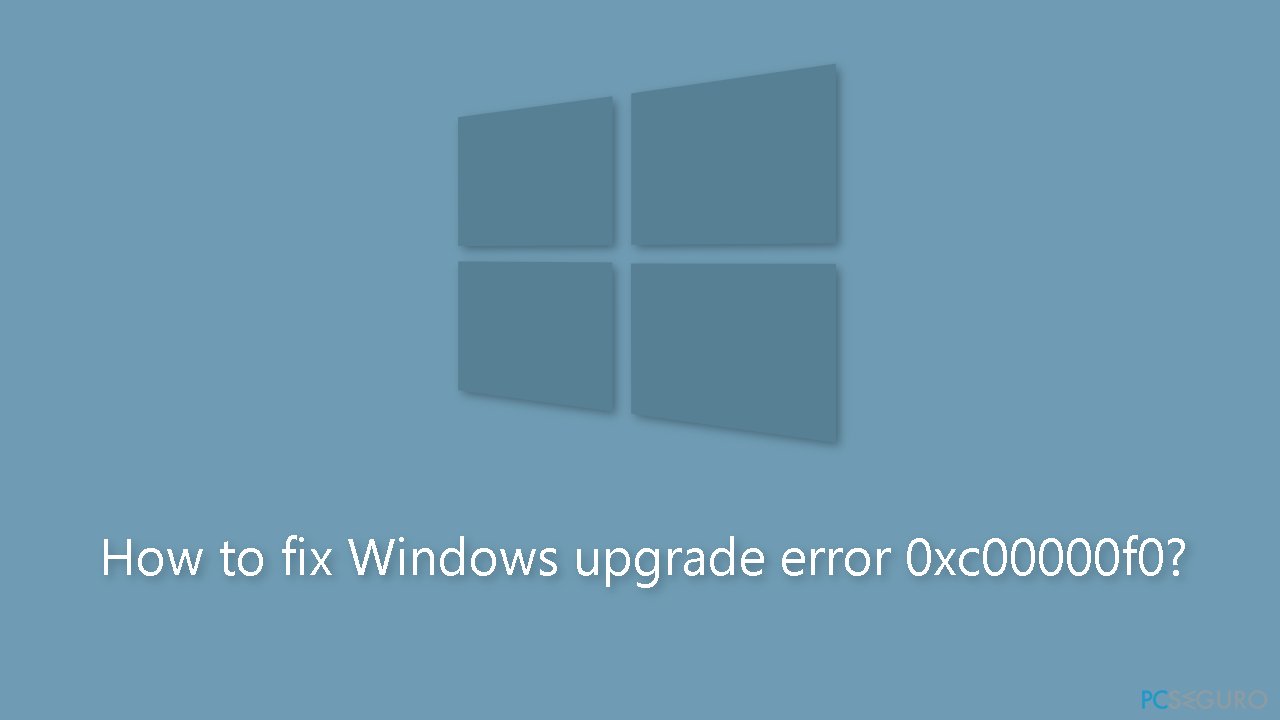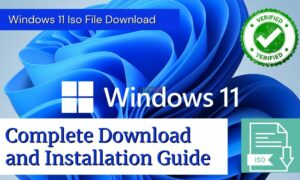How To Fix Windows Update 0xc00000f0 Error?
Question / Issue
Problem: How to Fix Windows Update 0xc00000f0 Error?
Hello. When I try to upgrade my PC to Windows 11 from Windows 10, I get the 0xc00000f0 error. Help me fix this, please.
Some people often end up suffering from the 0xc00000f0 error when they try to upgrade their operating systems from Windows 10 to Windows 11. This issue can be annoying and interrupt the update process as it prevents users from successfully upgrading to a newer version of Windows. It is critical to understand the nature of this issue and how it may affect consumers.
When upgrading from Windows 10 to Windows 11, the 0xc00000f0 error code often denotes a problem with the installation process. Various difficulties, such as incompatible hardware or misconfiguration, corrupted system files, or problems with the startup manager, can cause its appearance. These problems can also be caused by hardware restrictions, outdated drivers, or software that is incompatible with Windows 11.
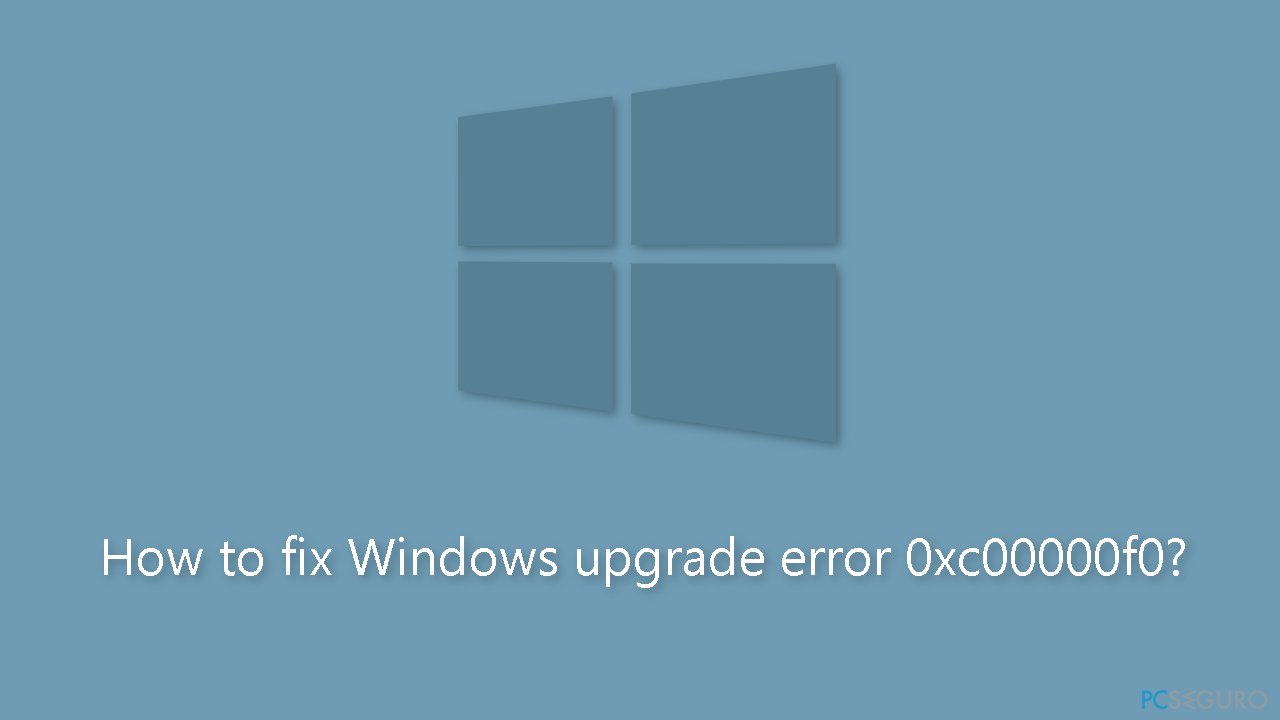
The 0xc00000f0 error can have a huge effect on users. First of all, it keeps users away from getting new features and improvements that Windows 11 offers, which can be annoying, especially if they wanted to anticipate the upgrade. In addition, because of this, the problem can lead to a broken or unstable system, which can interfere with daily work and productivity. The user’s overall computer experience can be significantly impacted by recurring unexpected crashes, application crashes, or system instability.
As for solutions, dealing with the problem 0xc00000f0 usually requires a methodical approach to the solution. Users can try a large number of them to fix the problem, including driver updates, examining hardware compatibility, performing system file checks, and fixing the bootloader. In addition, it may be necessary to remove or update software that is incompatible and confirm that the system satisfies the minimum hardware requirements to run Windows 11.
In this guide, you’ll find 7 steps that should help you fix the Windows update 0xc00000f0 error. You can also use a repair tool like Fortect that can fix most system errors, blue screens, corrupted files, registry issues, or clear cookies and cache. Otherwise, follow the step-by-step instructions below.
Solution 1. Fix Corrupt System Files
Use Command Prompt commands to repair file corruption:
- Open Command Prompt as an administrator
- Use the following command and press Enter:
sfc /scannow
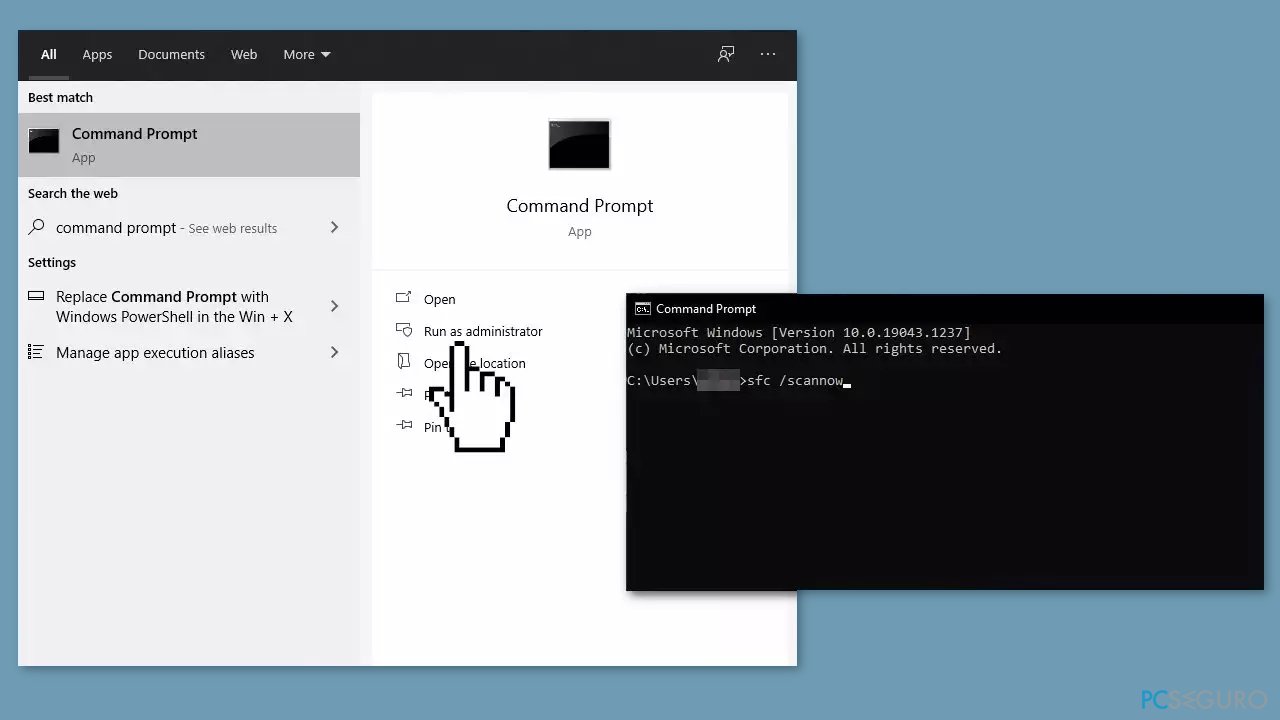
Solution 1. Fix Corrupt System Files
- Reboot your system
- If SFC has returned an error, then use the following command lines, pressing Enter each time:
DISM /Online /Cleanup-Image /CheckHealth DISM /Online /Cleanup-Image /ScanHealth DISM /Online /Cleanup-Image /RestoreHealth - How To Fix Windows Update 0xc00000f0 Error
Solution 2. Run the Installer as an Administrator
- Locate the Installation Wizard on your computer.
- Right-click on the installation wizard icon.
- Select Run as administrator from the context menu that appears.
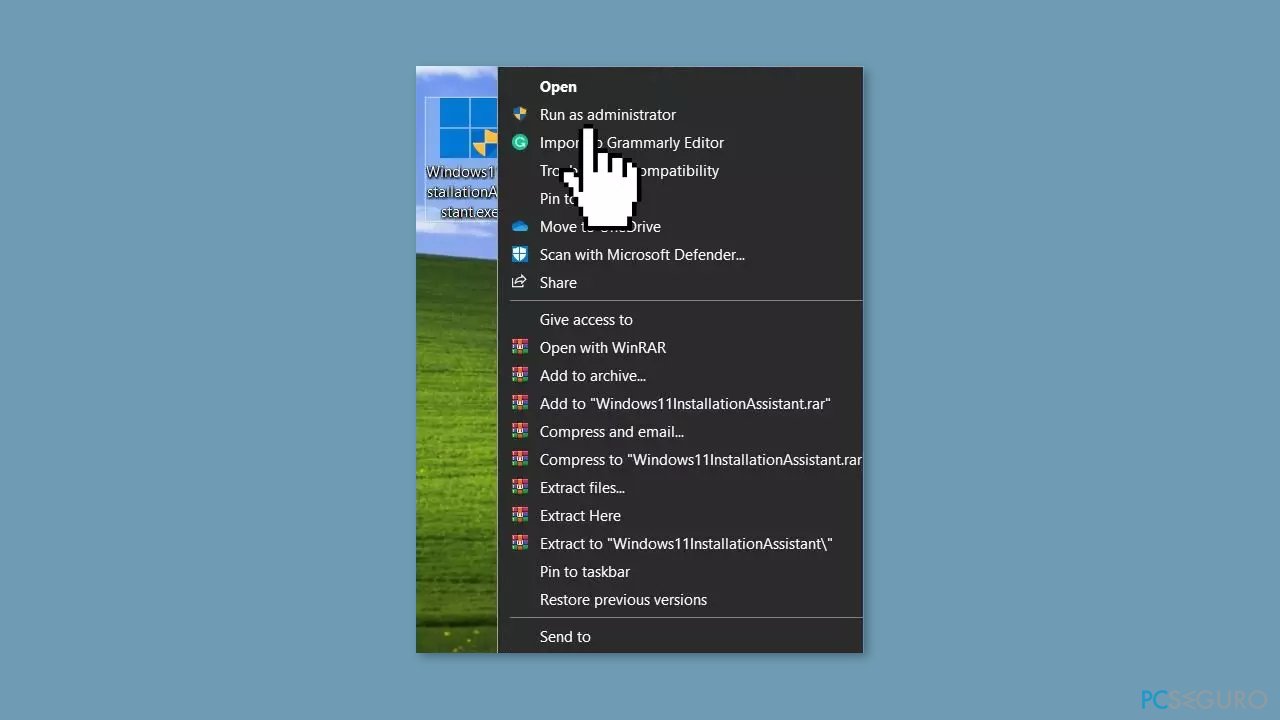
Solution 2. Run the Installer as an Administrator
- Wait for the installation wizard to boot up.
- Follow the on-screen instructions to proceed with the installation.
Solution 3. Update Drivers
Outdated drivers can be the cause of the error. In this case, you can fix it automatically using DriverFix, which will check your PC for outdated device drivers. Or you can update them manually:
- Open Settings.
- Click on Updates & Security.
- Click Windows Update.
- Click the Check for Updates button.
- Click on the View Optional Updates option.
- Click on the Driver Update tab.
- Select the driver you want to update.
- Click the Download and Install button.
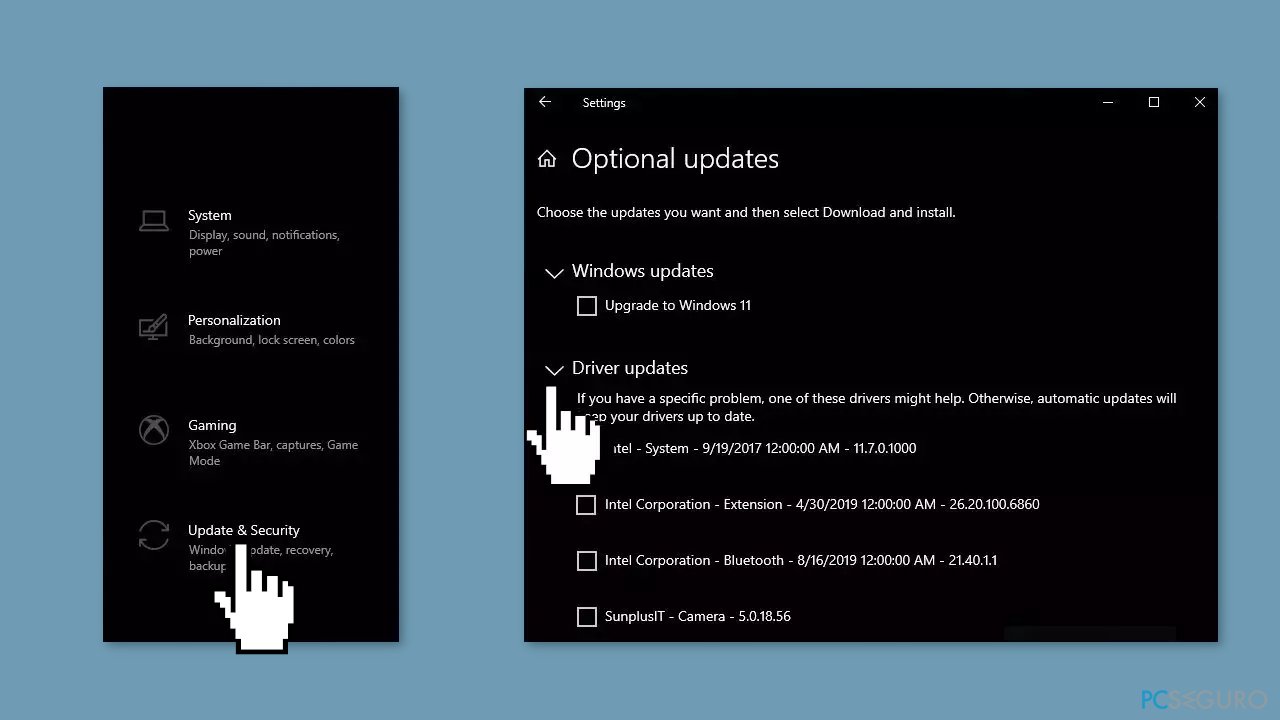
Solution 3. Update Drivers
If the View optional updates link isn’t available after checking for updates, then Windows Update doesn’t have any drivers or updates for other products at this time.
Solution 4. Enable User Account Control
- Click the Start button.
- Type control in the search box.
- Press Enter.
- Once the Control Panel opens, click on User Accounts.
- From the right side of the new window, select Change User Account Control Settings.
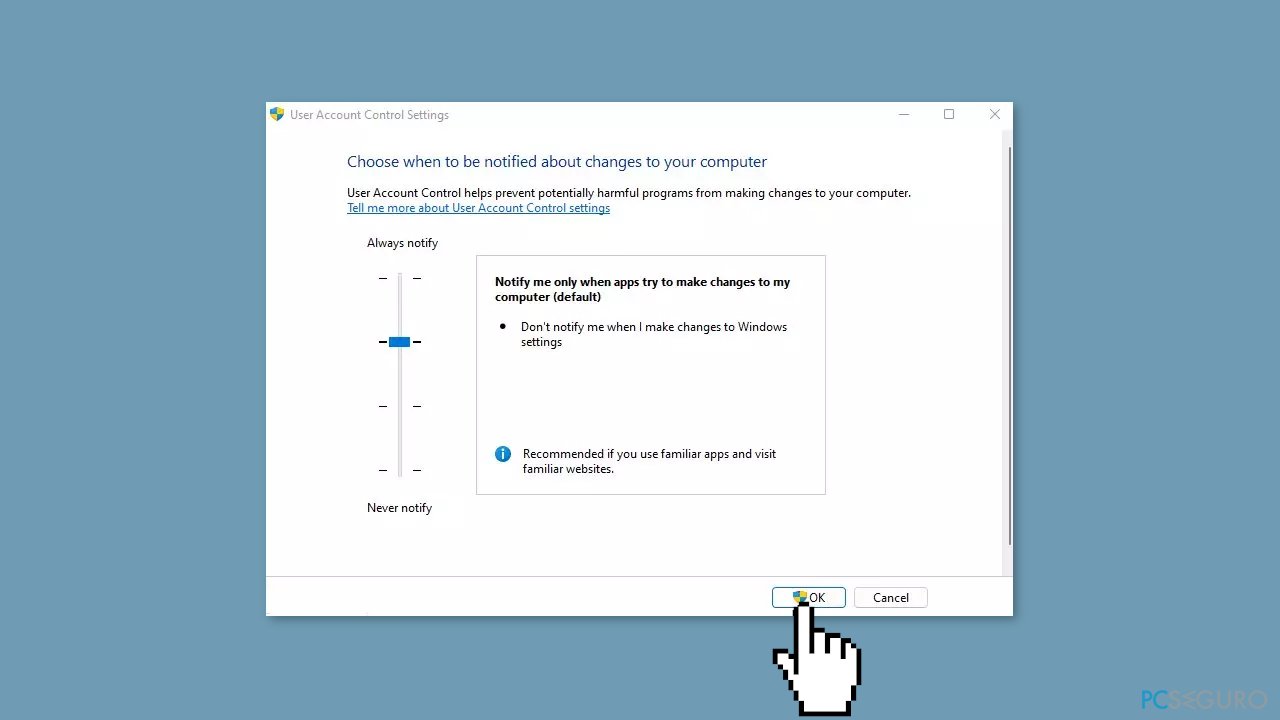
Solution 4. Enable User Account Control
- Toggle the toggle to Notify me only when apps try to make changes to my computer (default).
- Click OK.
- When User Account Control (UAC) appears, select Yes.
- Open the installation file.
- Click Yes when the User Account Control dialog appears.
- Run the installation.
Solution 5. Run a Disk Cleanup
If you’re trying to install Windows on a disk that’s low on space, the installation will fail. You should check the available space on your disk before proceeding. There should be at least 30 GB of free space.
- Press the Windows key on your keyboard.
- Type cleanmgr into the search bar.
- Press Enter.
- Select the disk (C:) and click OK at the pop-up.
- In the next window, click Clean System Files.
- Again, choose the disk (C:).
- Click OK.
- When the Disk Cleanup (C:) window appears, check all the options in the Files to Delete section.
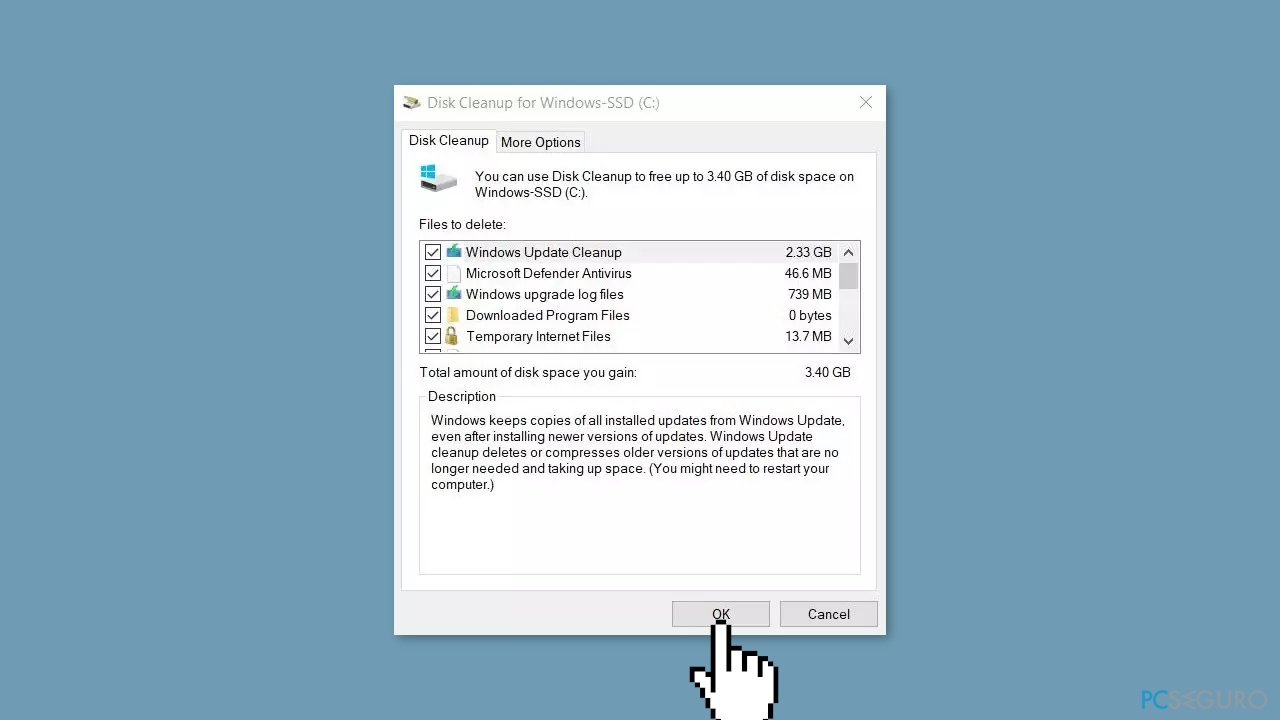
Solution 5. Run a Disk Cleanup
- Click OK.
- Confirm by selecting Delete Files.
- Now start the installation again and the problem should no longer occur.
Solution 6. Uninstall Third-Party Security Programs
A third-party anti-virus program may be the reason why Windows 11 fails to install. Sometimes, security programs mistakenly block safe downloads.
- Go to Apps & Features.
- Find the security program, click on it, and select Uninstall.
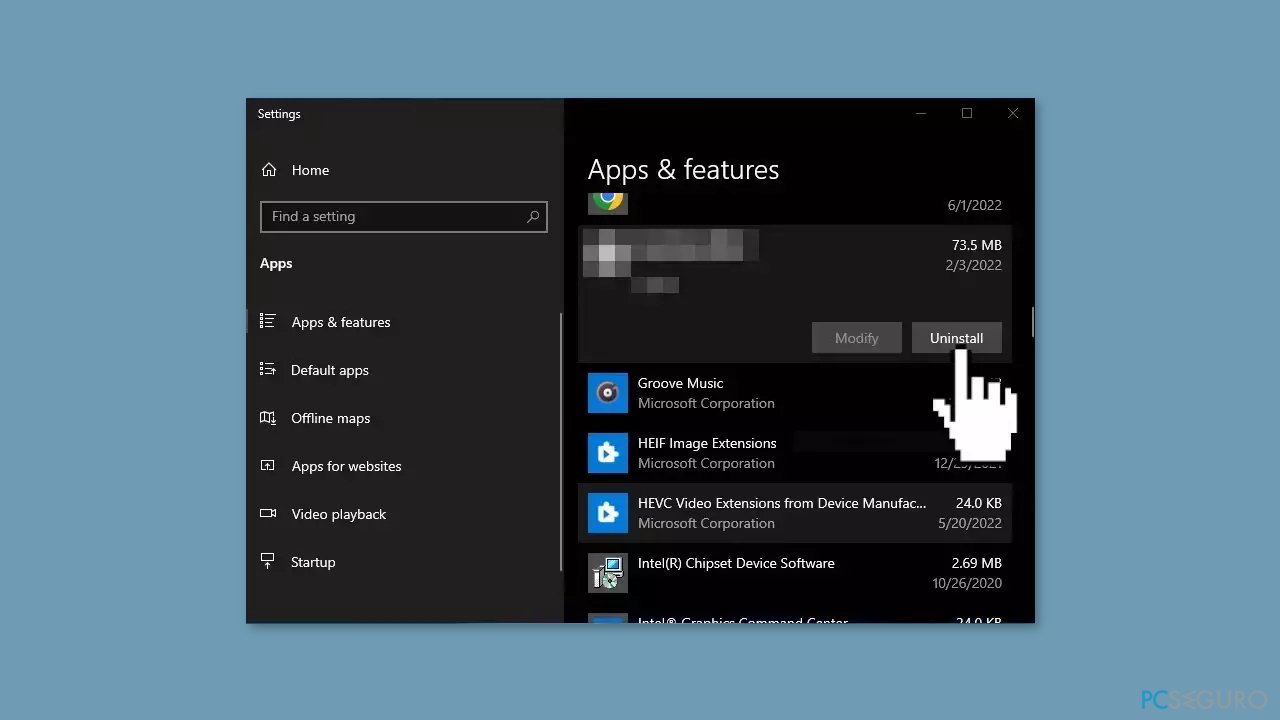
Solution 6. Uninstall Third-Party Security Programs
Solution 7. Using ISO
If none of the steps above have helped you fix the problem, the last resort is to reinstall Windows 10 using the Media Creation Tool and then upgrade to Windows 11. Before you start, we recommend that you back up all your data to an external hard drive and delete anything from your local hard drive.
- Visit Microsoft’s official website to download the Windows 10 installation tool.
- Double click on the installer and accept the Terms.
- Click Next.
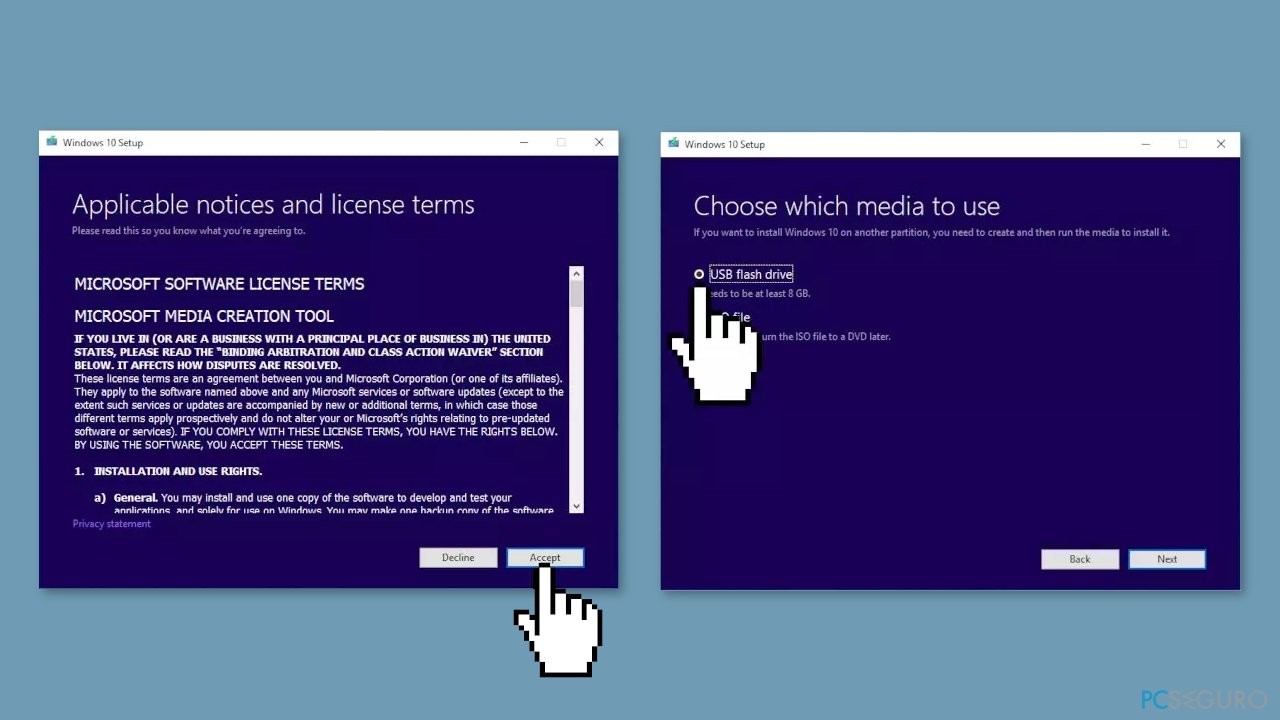
Solution 7. Using ISO
- Download Windows 10 to a USB drive.
- Reinstall Windows 10.
- Try upgrading to Windows 11 again.
Repair Your Mistakes Automatically
The epingi team is trying to do everything they can to help users find the best solutions to eliminate their errors. If you don’t want to mess around with manual repair techniques, please use the automatic programs. All recommended products have been tested and approved by our professionals. The tools you can use to fix your error are listed below.
They expect websites, ISPs, and other parties to track you
To remain completely anonymous and prevent ISPs and the government from spying on you, you should use Private Internet Access VPN. It will allow you to connect to the internet by being completely anonymous by encrypting all information, preventing trackers, ads, as well as malicious content. More importantly, you will put an end to the illegal activities that the NSA and other government institutions conduct without your consent.
Recover Your Lost Files Quickly
Unforeseen circumstances can happen at any time while you’re using your computer: it could be a power outage, a Blue Screen of Death (BSoD), or random Windows updates might restart your computer when you’re away for a few minutes. As a result, school work, important documents, and other data may be lost. To recover your lost files, you can use Data Recovery Pro – it searches through the copies of the files that are still available on your hard drive and recovers them easily.
How To Fix Windows Update 0xc00000f0 Error
What types of games do you offer for download?
We offer a wide variety of games catering to different preferences and platforms. You can find everything from action-packed shooters and immersive RPGs to casual puzzles and indie gems. Our library includes games for PCs, consoles, and mobile devices.
Are the downloads free, or do I have to pay?
We offer free games. Some titles are available for free download.
Is it safe to download games from your website?
Yes, absolutely. We prioritize the safety and security of our users. All games available for download on our website undergo thorough screening for malware and viruses. Additionally, we partner with trusted developers and publishers to ensure that our users have a safe gaming experience.
How do I download games from your website?
Downloading games from our website is simple. Just browse through our library, select the game you want, and click on the download button. Follow the on-screen instructions to complete the download process. Depending on the size of the game and your internet speed, it may take some time to download.
Are there any age restrictions for downloading games?
Yes, some games may have age restrictions due to their content. We adhere to age ratings provided by official rating boards such as the ESRB, PEGI, and others. Make sure to check the age rating of each game before downloading to ensure it's suitable for your age group.
Can I share downloaded games with friends or family?
Sharing downloaded games with others may violate copyright laws and licensing agreements. We encourage our users to respect intellectual property rights and refrain from unauthorized distribution of downloaded games. If your friends or family members are interested in a particular game, encourage them to download it legally from our website.