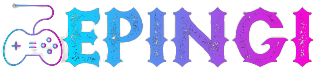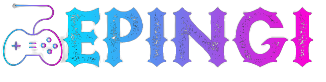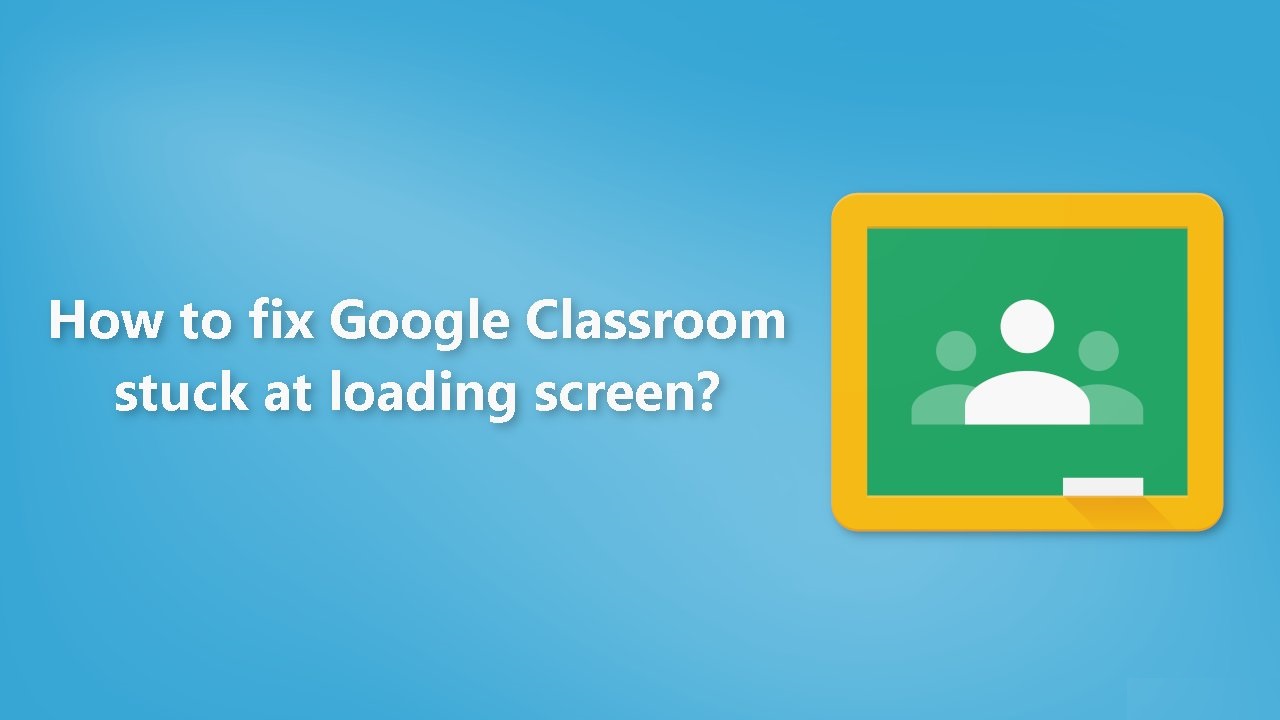How To Fix When Google Classroom Crashes On Loading Screen?
Question
Problem: How to fix when Google Classroom crashes on the loading screen?
Hello. I’ve tried to access Google Classroom but it won’t stop loading. I’ve tried to open it multiple times. What should I do?
Google Classroom is a collaborative online platform for teachers and students to share information, assignments, and materials. It provides students with a virtual learning environment where they can attend online classes, complete exercises, and interact with their peers and teachers.
For students and teachers who rely on Google Classroom for their daily activities, the issue with Google Classroom getting stuck on the loading screen can be aggravating. When this occurs, the user is unable to access Classroom and the platform fails to fully load.
Google Classroom can crash on the loading screen for a variety of reasons, including browser compatibility issues, a slow internet connection, cache and cookies that haven’t been cleared, extensions that are interfering with the platform, and outdated programs.
This problem can have serious consequences for students and teachers who rely on Google Classroom to communicate and get their work done. Important class updates and exercises may be missed, and teachers may be unable to provide feedback and grade to their students.
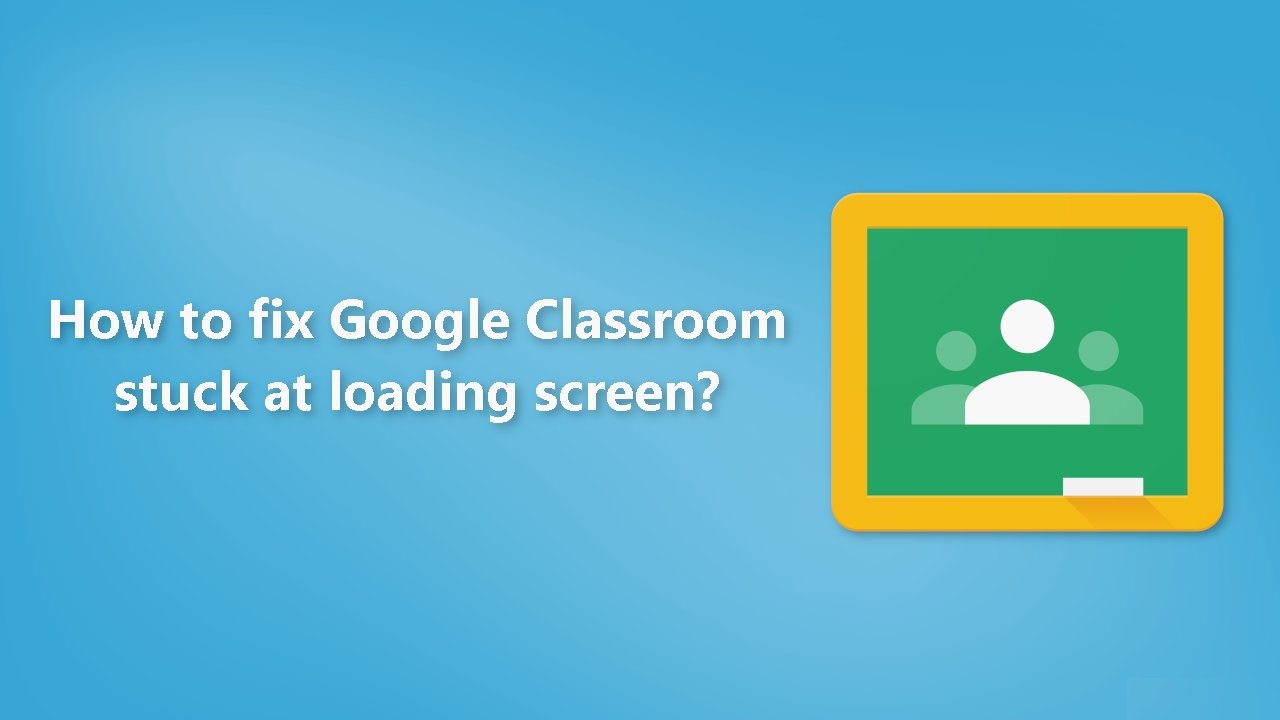
How To Fix When Google Classroom Crashes On Loading Screen
This problem can be solved by clearing the browser’s cache and cookies, disabling extensions, disabling hardware acceleration, using a different browser, or reinstalling the browser. Some users may also find that restarting the device or internet connection can help.
In this guide, you’ll find 7 steps that should help you fix Google Classroom crashing on the loading screen. Remember that the solution process can be slow. You can use an automatic maintenance tool like Fortect. It can fix most system errors, blue screens, corrupted files, registry issues, or clear cookies and cache. Otherwise, follow the step-by-step instructions below.
Method 1. Restart your PC
Relaunching the browser and restarting the PC is a simple solution that can help resolve the issue. This creates a new connection and clears any crashes that may have been preventing the app from loading. Restarting your PC will also provide a clean boot for all applications.
Method 2. Check your internet connection
Fast internet connection is necessary for apps like Google Classroom and Teams to work properly. To resolve the issue with Google Classroom not loading, it’s important to make sure your internet connection is fast enough:
- Check your bandwidth
- Ensure that the internet speed is sufficient
- If bandwidth is slow on all devices connected to the network, contact support
Method 3. Clear the Cache
Cache is a set of temporary data stored on your computer or device by your browser and other applications. The purpose of caching is to reduce load times to access data by storing it in local copies, so you don’t need to re-download it every time you try to access it.
However, over time, the cache can build up and become outdated, leading to performance and functionality issues in your browsers and apps, including Google Classroom. In particular, if the cache data stored by Google Classroom is corrupted or outdated, it can cause the app to get stuck on the loading screen.
Chrome:
- Open Chrome
- Click on More Settings
- Select More tools
- Click on Clear browsing data
- Select the items you want to delete
- Click on the Clear Data button
- Restart Chrome
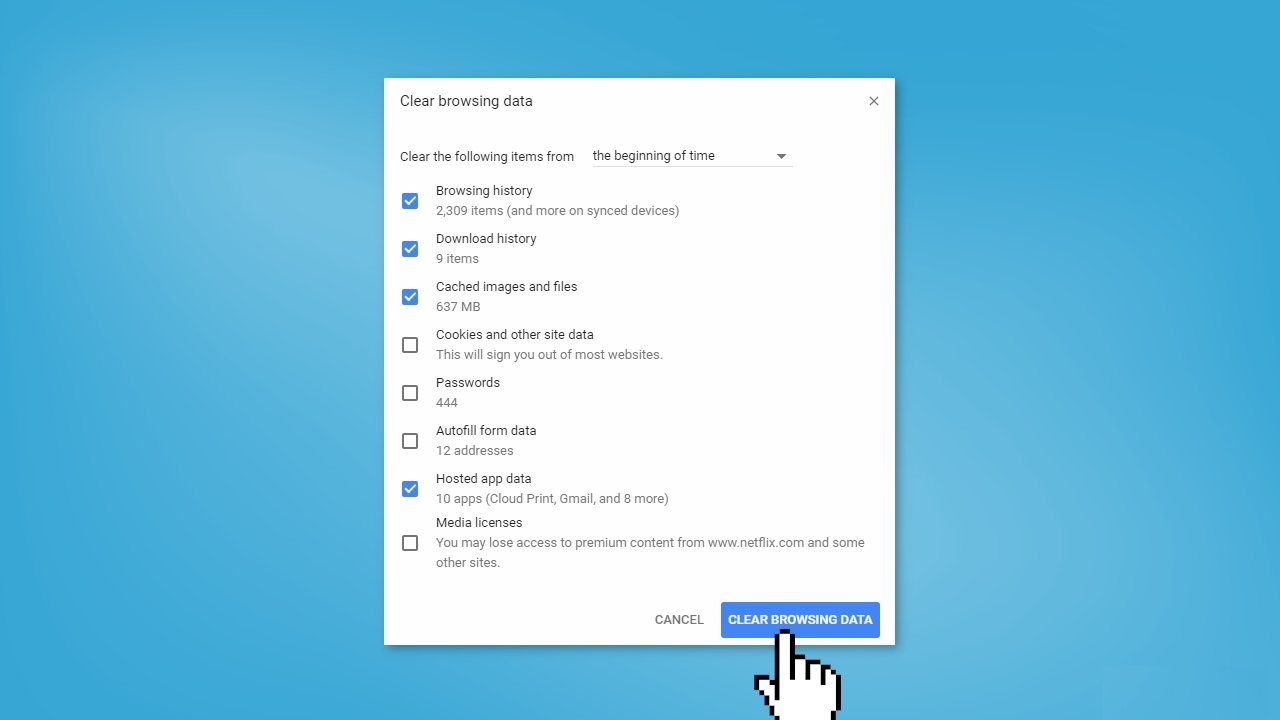
Firefox:
- Run Firefox
- Click on the three-line icon
- Select Library
- Navigate to History > Clear Recent History
- Check all required options
- Click Clear Now
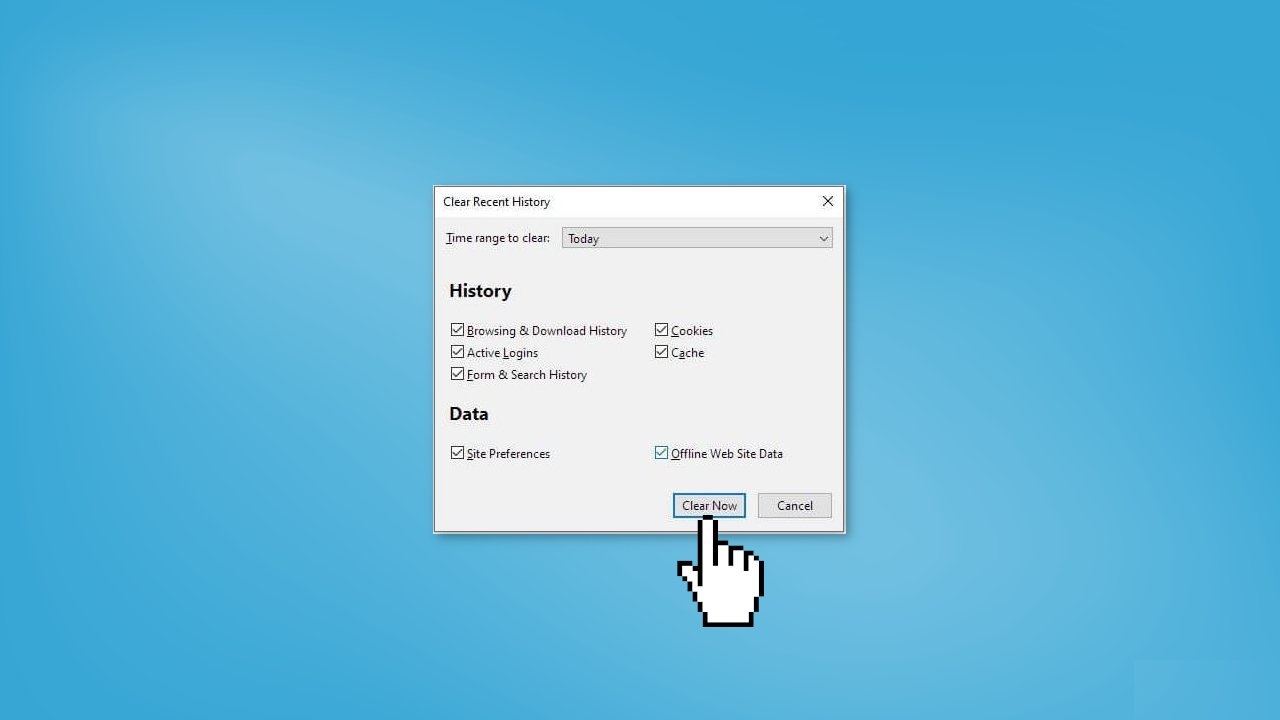
Edge:
- Open Edge
- Go to the three horizontal dots
- Select Settings
- Click on Privacy, Search & Services
- Select Choose what to clean from the Clear browsing data selection
- Set the time range to Forever
- Check all the boxes
- Click Clear Now
- Restart Google Classroom and see if it worked
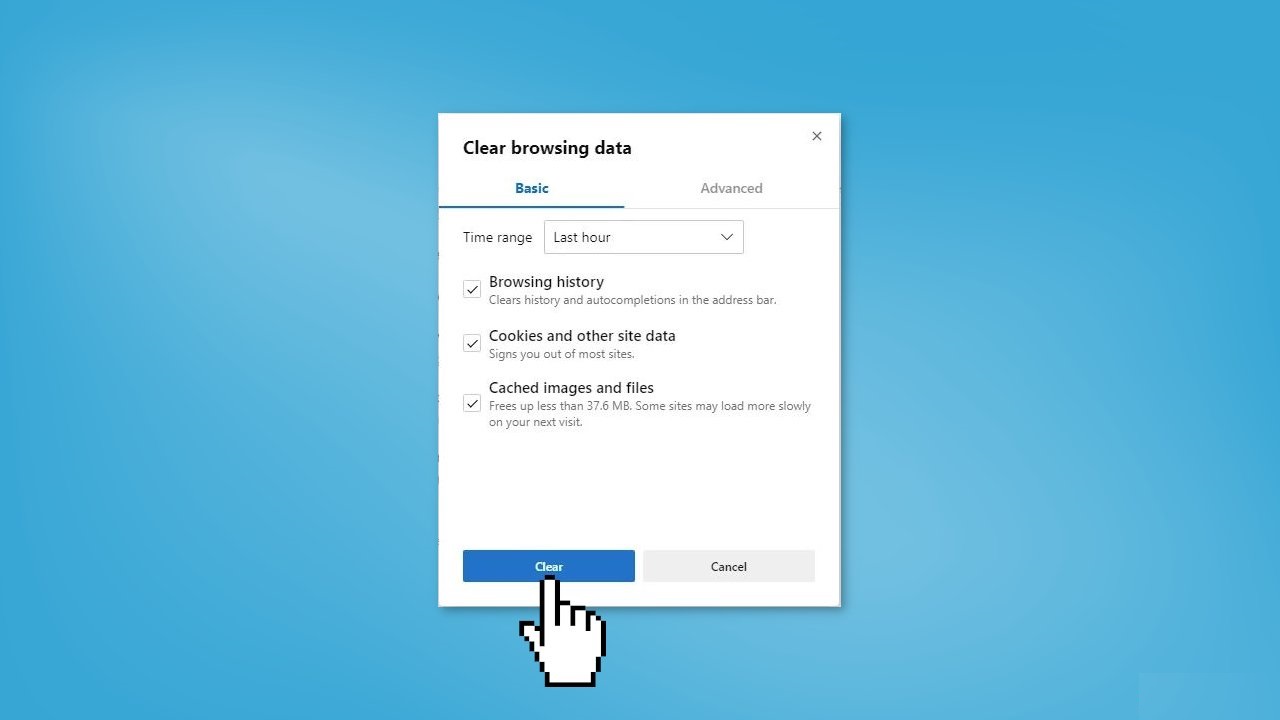
Method 4. Disable Hardware Acceleration
Disabling hardware acceleration in your browser can solve this problem by forcing the browser to run all tasks using the computer’s central processing unit (CPU), rather than relying on hardware components. This can help resolve compatibility issues between hardware acceleration and the Google Classroom app.
Chrome:
- Open Chrome
- Open Settings
- Swipe and click Advanced (if available)
- Under System, uncheck Use hardware acceleration when available
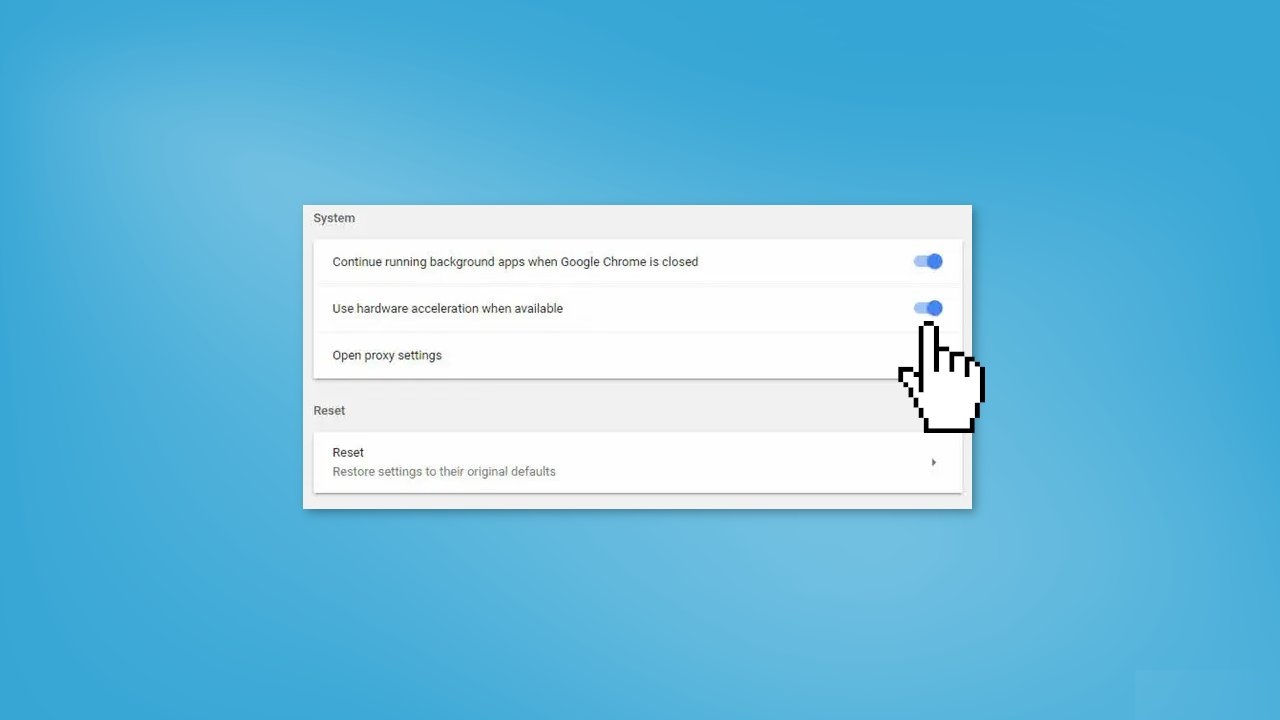
Firefox:
- Open Firefox
- Click on Options
- Go to the General section
- Select Performance
- Uncheck the option to Use hardware acceleration when available
- Restart Firefox
- Runs Google Classroom and check if it’s working properly
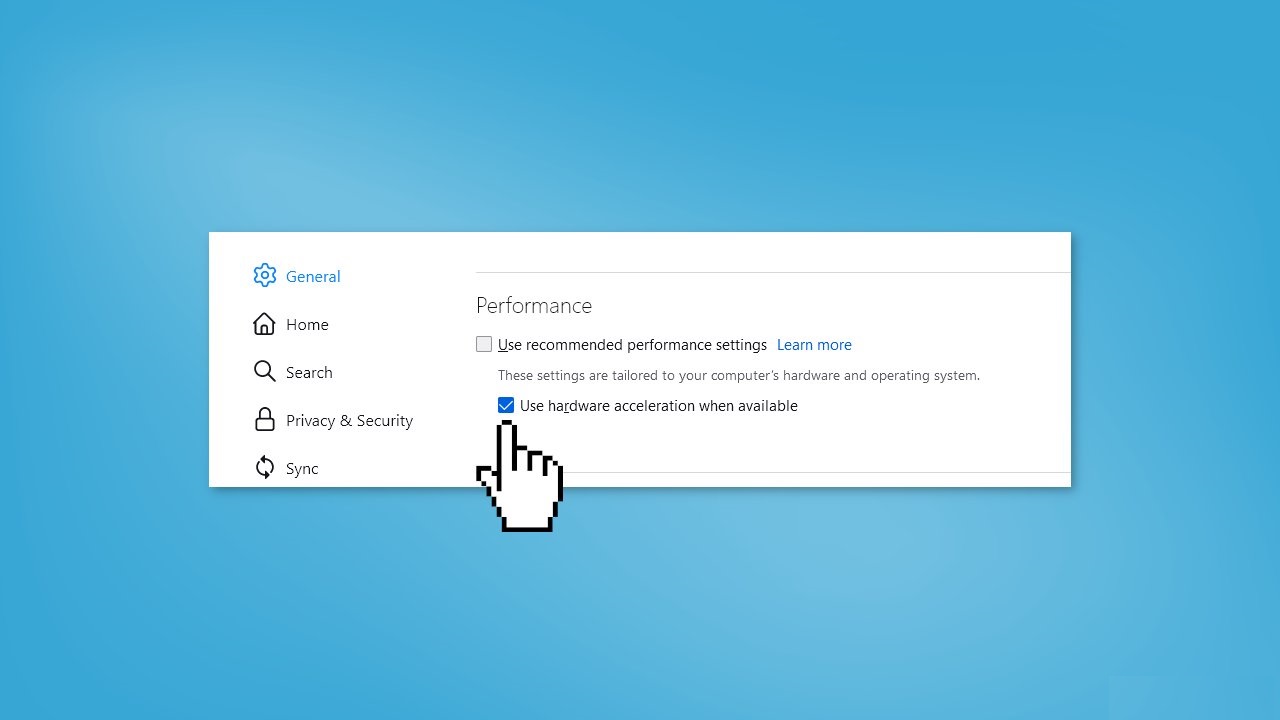
Edge:
- Open Microsoft Edge
- Go to Settings
- Click on System & Performance from the left
- Locate Use hardware acceleration when available
- Turn off hardware acceleration
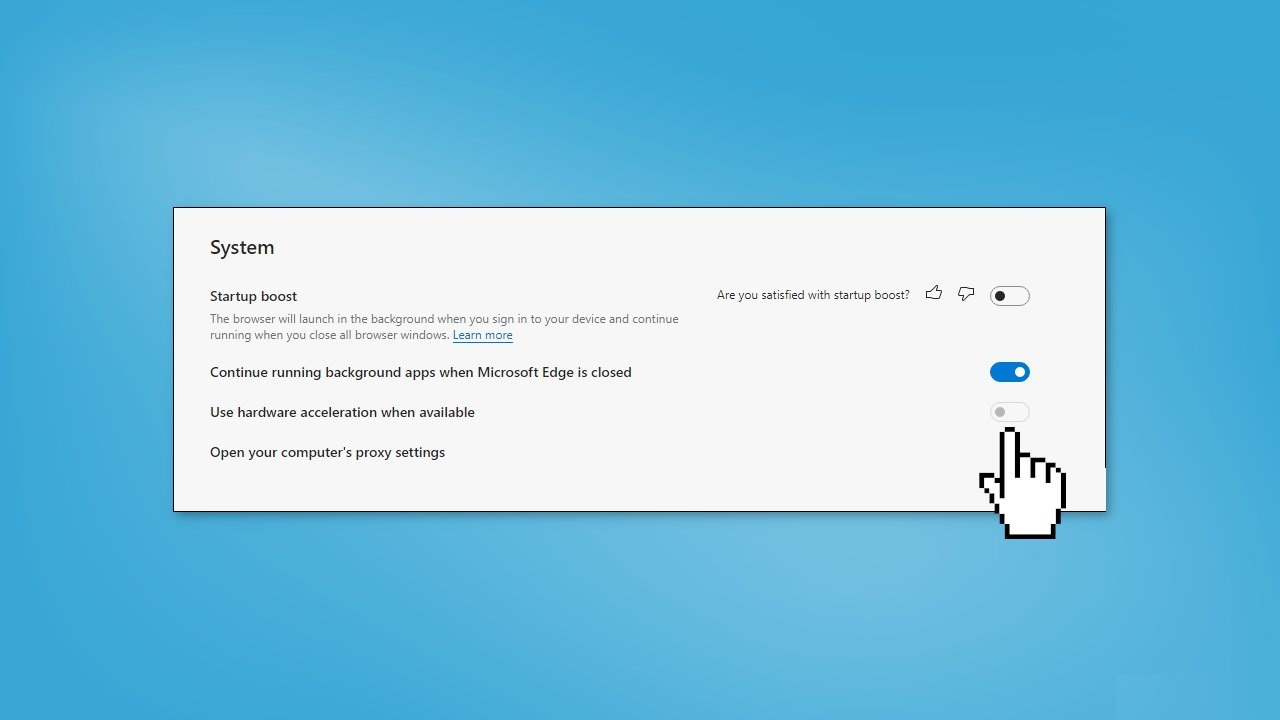
After completing these steps, run Google Classroom and check if it is still blocked or if it is already working properly.
Method 5. Disable Browser Extensions
Conflicts with extensions can prevent apps or web pages from loading. By disabling and rehabilitating extensions one by one, it is possible to identify which extension may be causing the conflict. If the issue is resolved after disabling a specific extension, the extension needs to be removed.
- Disable all extensions in the browser
- Open the app
- Enable each extension one by one
- Check to see if the issue still exists after enabling each extension
- If the issue occurs after enabling a specific extension, delete the extension that is causing the problem
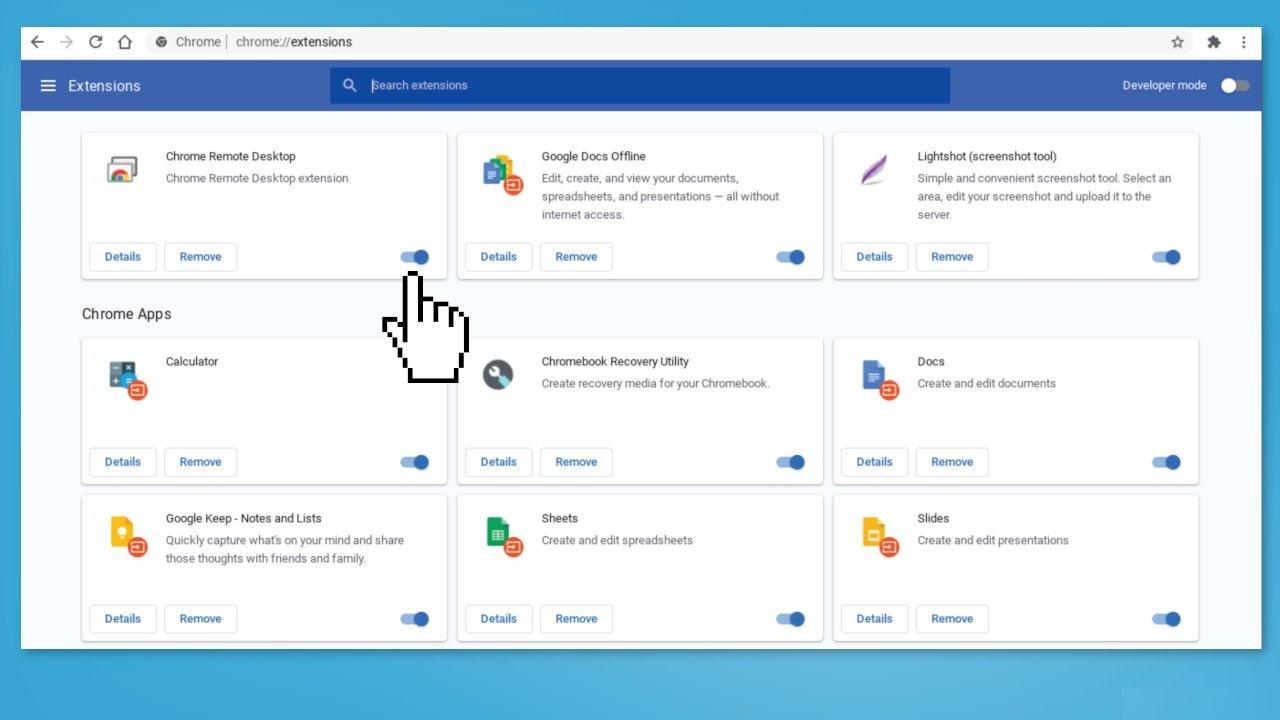
Method 6. Disable Secure DNS
Disabling the Secure DNS feature in the browser’s settings can help resolve the issue by allowing the browser to use the traditional decrypted DNS prompt. This can resolve any conflicts between the Secure DNS feature and the web page, allowing it to load properly. However, remember that disabling Secure DNS can reduce the security of the connection, so it should only be used as a temporary solution.
Chrome:
- Open Chrome
- Click on the three dots
- Select Settings
- Click on Privacy & Security
- Basjo Security, go to Advanced
- Turn off the Use DNS Segugras option
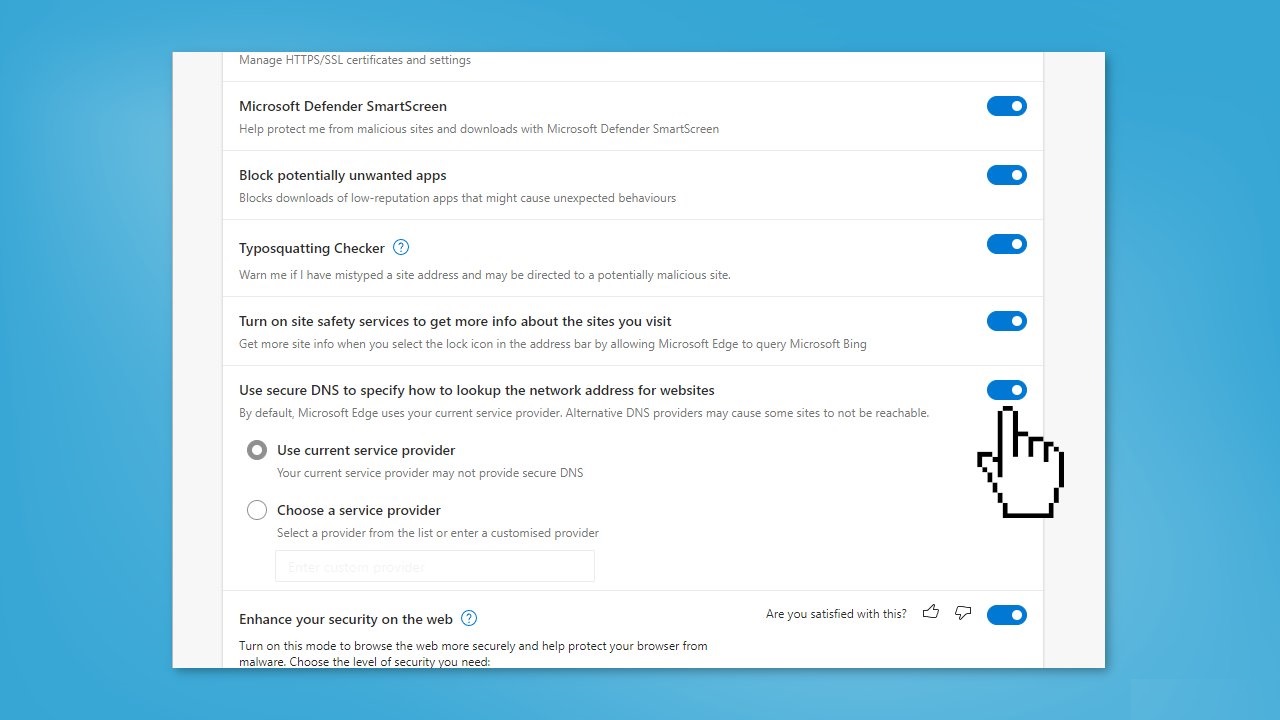
Edge:
- Open Edge
- Click on the three vertical dots
- Select Settings
- Go to Privacy, Search & Services
- Uncheck Use Secure DNS to specify how to look up the network address of web pages
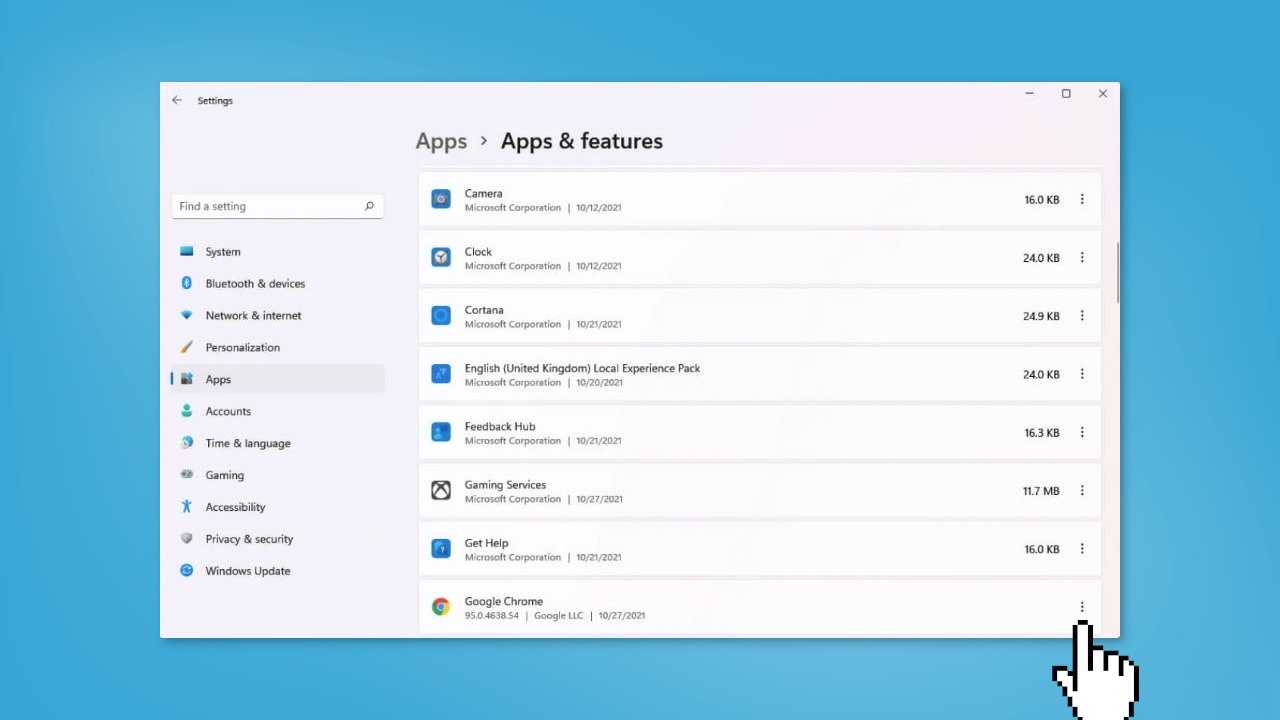
Method 7. Reinstall Your Browser
A clean installation of the browser will replace all related components, refreshing all configurations and tweaks. This can help resolve any issues with the browser.
- Go to Apps & Features
- Find your browser in the list
- Click on it and choose Uninstall
- Restart your computer
- Reinstall your browser
Read More: How To Fix Windows Update 0xc00000f0 Error? – EPN (epingi.com)
What types of games do you offer for download?
We offer a wide variety of games catering to different preferences and platforms. You can find everything from action-packed shooters and immersive RPGs to casual puzzles and indie gems. Our library includes games for PCs, consoles, and mobile devices.
Are the downloads free, or do I have to pay?
We offer free games. Some titles are available for free download.
Is it safe to download games from your website?
Yes, absolutely. We prioritize the safety and security of our users. All games available for download on our website undergo thorough screening for malware and viruses. Additionally, we partner with trusted developers and publishers to ensure that our users have a safe gaming experience.
How do I download games from your website?
Downloading games from our website is simple. Just browse through our library, select the game you want, and click on the download button. Follow the on-screen instructions to complete the download process. Depending on the size of the game and your internet speed, it may take some time to download.
Are there any age restrictions for downloading games?
Yes, some games may have age restrictions due to their content. We adhere to age ratings provided by official rating boards such as the ESRB, PEGI, and others. Make sure to check the age rating of each game before downloading to ensure it's suitable for your age group.
Can I share downloaded games with friends or family?
Sharing downloaded games with others may violate copyright laws and licensing agreements. We encourage our users to respect intellectual property rights and refrain from unauthorized distribution of downloaded games. If your friends or family members are interested in a particular game, encourage them to download it legally from our website.