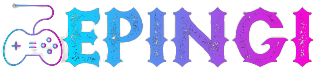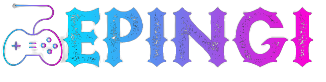How To Fix Headset Microphone Picking Up PC Audio On Windows?
Question
Problem: How To Fix Headset Microphone Picking Up PC Audio On Windows?
Hello. For some reason, my microphone is emitting all the audio from my Windows PC. I have no idea how to fix this problem. Any help is appreciated.
A headset microphone getting audio from a Windows PC is a common problem that many users may experience while using their computers. This issue occurs when the microphone is set to record audio from your computer’s speakers or from any other audio source that is playing on your PC.
This can happen if the microphone audio source is set to “Stereo Mix” or “What You Hear” in the recording settings. This option allows users to record the output audio from the computer, but it can also cause the microphone to receive unwanted audio from the computer. This can result in audio feedback, echo, or distortion, which can be extremely annoying for users, particularly those who use their headset for professional purposes or for gaming.
This issue can have a significant impact as it can degrade the quality of audio recording, calling, or video conferencing. It can also cause interruptions and distractions while playing or streaming, resulting in a poor user experience. In addition, if the microphone is used with a professional setup, such as recording music or podcasting, the audio quality can suffer significantly.

How To Fix Headset Microphone Picking Up PC Audio On Windows
Depending on the specific cause of the problem, there are several possible solutions. These solutions can be based on modifying recording settings in Windows or using third-party programs to manage audio outputs and inputs. Adjusting the microphone volume, disabling the “Stereo Mix” or “What You’re Listening To” audio source, updating audio drivers, or using a noise-canceling program are all possible solutions.
In this guide, you’ll find 6 steps that should help you fix your headphones catching sound from your Windows PC. You can also use a PC repair tool like Fortect that can fix most system errors, blue screens (BSODs), corrupted files, and registry issues. Otherwise, follow the on-screen instructions below.
Method 1. Run the Audio Troubleshooter
- Press the Windows + X keys on your keyboard.
- From the po-up menu, select Settings.
- In the Settings menu, click on Updates & Security.
- From the Updates & Security menu, select Troubleshooter.
- Scroll down and click on Additional Troubleshooters.
- Find Speech or Recording and click on it.
- Click Run the troubleshooter to start the recording troubleshooter.
- Follow the steps to complete the troubleshooter and fix any issues found.
Method 2. Roll Back Audio Drivers
- Press the Windows + X keys on your keyboard.
- From the pop-up menu, select Device Manager.
- In the Device Manager window, expand the Sound, Video, and Game Drivers category.
- Find the audio driver you want to update and right-click on it.
- Select Update Driver from the context menu.
- In the Update Drivers window, select Search my computer for drivers.
- Select Let me choose from the list of drivers available on my computer.
- Choose an older version from the list and click Next.
- Follow the on-screen instructions to complete the driver installation process.
Method 3. Check Sound Settings
- Go to the Control Panel.
- In the Control Panel, select Large Icons from the View As drop-down menu.
- Select Sound.
- Select the Recording tab.
- Right-click on the microphone and select Enable if disabled.
- Right-click on the microphone again and select Set as Default Device.
- Right-click on the microphone and select Properties.
- In the Microphone Properties window, click on the Levels tab.
- Slide the sound equalizer to the highest value to increase the volume of the microphone.
- Click OK to save your changes.
- Click on the Advanced tab.
- Uncheck the box next to Allow apps to take sole control of this device.
- Click OK to save your changes.
- Restart your computer and check if the microphone is working properly.
Method 4. Disable Stereo Mix
- Type Sound in Windows Search and open Sound Settings.
- Under Related Settings on the right side of the screen, click Sound Control Panel.
- In the Sound Control Panel window that appears, select the Recording tab at the top of the menu.
- Check that only the microphone device you’re using is enabled. Right-click on any other device name, including Stereo Mix, and choose Disable.
- Right-click on the blank space below the list and check the Show Disconnected Devices box. Do the same with them.
- If the microphone you’re using isn’t set to Default Device with a checkbox next to it, select it and click the Properties button.
- Under Device usage, choose the Use this device (enable) option.
- Click Apply, and then OK to save your changes.
Method 5. Disable the Listen To feature on this device
- Locate the Sound Icon on the right side of the taskbar, right-click on it, and select Sounds.
- Choose the Recording tab from the menu and right-click on your main microphone which is the default device.
- Select Properties and choose the Listen tab from the menu.
- Make sure the box next to Listen on this device is unchecked.
- Under Play through this device, select the Default playback device option.
- Go to the Advanced menu.
- Make sure you check both options under Exclusive Mode.
- Click Apply and then OK to save your changes.
Method 6. Check the hardware
Apart from being a software issue, the problem with the headset’s microphone capturing sound from the Windows PC can also be hardware-related. This could indicate a problem with the headset itself, such as a lost connection or damaged cable. If none of the above solutions have worked for you, it’s worth inspecting the physical condition of the earbuds.
Users should ensure that the headphone cables are properly plugged into the computer’s audio jacks and that the device is properly connected to the headset. You should also check if the microphone plays sound when the headset is disconnected from the PC, as this could indicate a hardware issue with the microphone itself.
If the problem persists after checking the headphones, they may need to be repaired or replaced.
What types of games do you offer for download?
We offer a wide variety of games catering to different preferences and platforms. You can find everything from action-packed shooters and immersive RPGs to casual puzzles and indie gems. Our library includes games for PCs, consoles, and mobile devices.
Are the downloads free, or do I have to pay?
We offer free games. Some titles are available for free download.
Is it safe to download games from your website?
Yes, absolutely. We prioritize the safety and security of our users. All games available for download on our website undergo thorough screening for malware and viruses. Additionally, we partner with trusted developers and publishers to ensure that our users have a safe gaming experience.
How do I download games from your website?
Downloading games from our website is simple. Just browse through our library, select the game you want, and click on the download button. Follow the on-screen instructions to complete the download process. Depending on the size of the game and your internet speed, it may take some time to download.
Are there any age restrictions for downloading games?
Yes, some games may have age restrictions due to their content. We adhere to age ratings provided by official rating boards such as the ESRB, PEGI, and others. Make sure to check the age rating of each game before downloading to ensure it's suitable for your age group.
Can I share downloaded games with friends or family?
Sharing downloaded games with others may violate copyright laws and licensing agreements. We encourage our users to respect intellectual property rights and refrain from unauthorized distribution of downloaded games. If your friends or family members are interested in a particular game, encourage them to download it legally from our website.