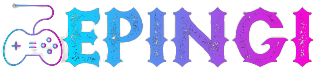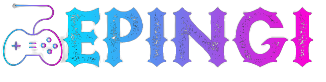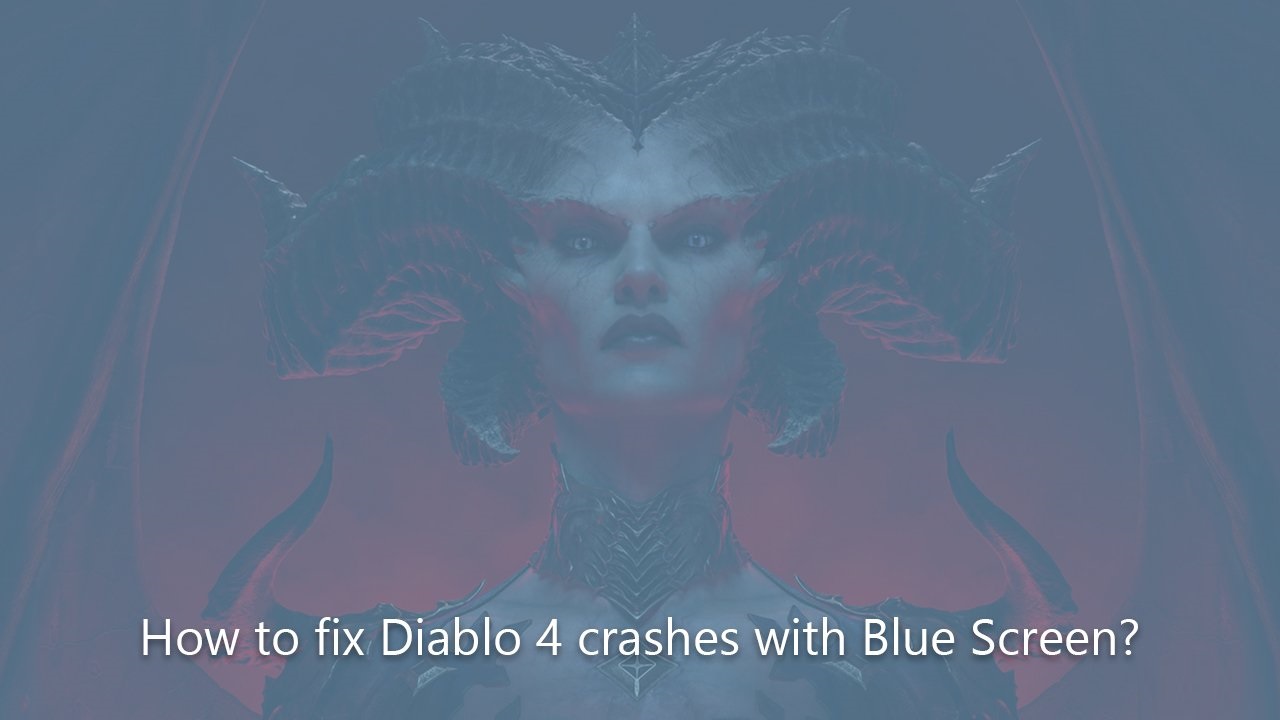How to Fix Diablo 4 Blue Screen Crashes?
Question
Problem: How to Fix Diablo 4 Blue Screen Crashes?
Hello. I’m excited to get my hands on the Diablo IV and everything went well at the start. After a couple of days of playing, the game unexpectedly closes with a blue screen. I restarted, thinking nothing was wrong, and continued playing. Unfortunately, the same thing now happens every 15-30 minutes – Diablo IV is simply causing my PC to crash. Any ideas on how I can fix this?
Blizzard Entertainment has continued its acclaimed Diablo series with Diablo IV, a role-playing action game that was released on June 5, 2023. This installment enriches the gameplay experience with an open world, player interactions, and five different character classes: Barbarian, Druid, Necromancer, Rogue, and Sorcerer. However, a critical technical issue has been reported by some Windows users – the game crashes unexpectedly, leading to an infamous Blue Screen of Death (BSOD).
A Blue Screen of Death is an exception or shutdown error screen displayed on a Windows system following a fatal system error or unexpected shutdown. It is an essential indicator of a significant problem that the operating system has encountered a scenario where it can no longer operate safely or effectively. The purpose, in addition to informing the user of a serious problem, is to protect the system and its components from potential damage, thus preserving the integrity of the system.
In the specific context of Diablo IV, the unexpected crash of the game resulting in a BSOD can be attributed to a variety of underlying issues. A potential cause can be an incorrect configuration of graphical settings within the game, which can potentially lead to overreaching system capabilities, leading to an unexpected crash.
Overlooking, another practice commonly employed to improve system performance, can also, unfortunately, lead to system instability if not done correctly and can also lead to unexpected game crashes.
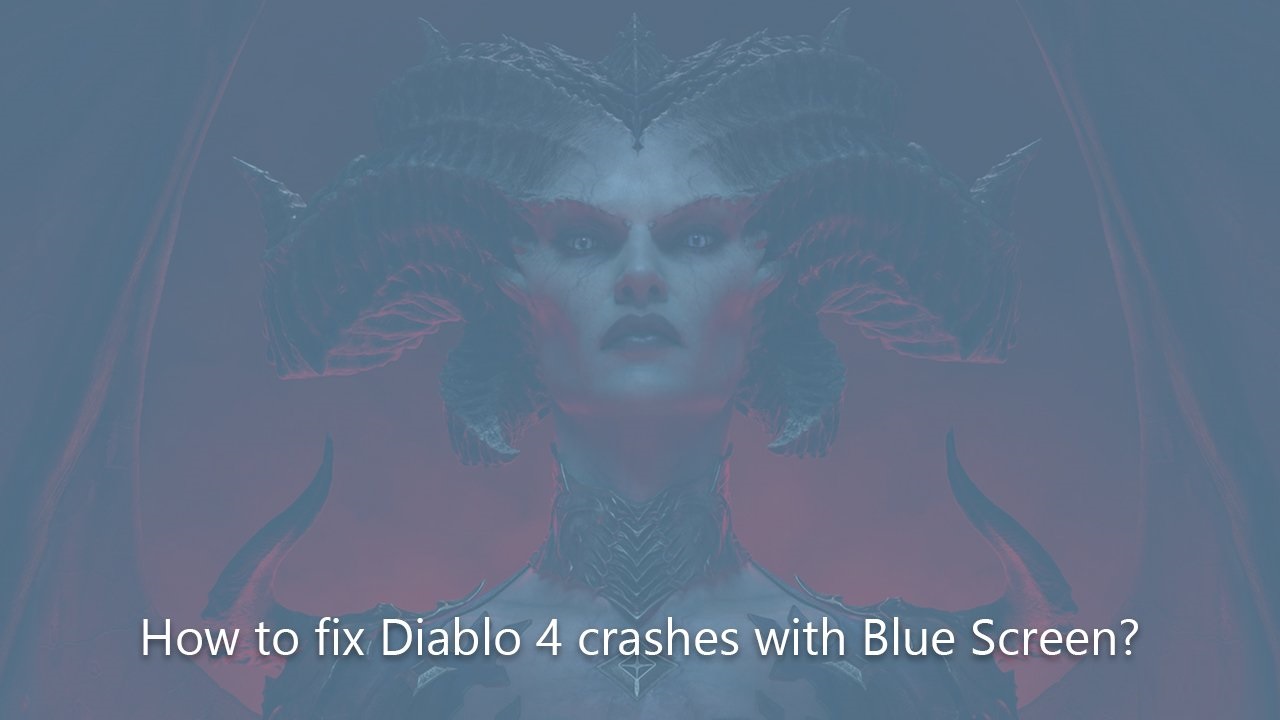
How to Fix Diablo 4 Blue Screen Crashes
How to Fix Diablo 4 Blue Screen Crashes
Driver problems represent another potential cause of these problems. Inconsistencies in drivers, or drivers that are outdated, can interfere with the game’s ability to effectively interact with system hardware, resulting in unexpected crashes.
Although these problems may seem frustrating, they are not insurmountable. In fact, there is a detailed guide and instructions available that can help users identify and fix these issues, effectively putting an end to these incidents with BSODs while playing Diablo IV. If you consider an automatic approximation better, we highly recommend you to try using the Fortect PC Repair Tool, which can quickly check for corrupted system files and other common issues and automatically rectify them for you.
Solution 1. Run SFC and DISM
First of all, you need to make sure that there is nothing wrong with your Windows system files – you can do this by running the following commands through the Command Prompt:
- Type cmd in Windows search.
- Right-click on Command Prompt and choose Run as administrator.
- When User Account Control (UAC) appears and asks if you want to make changes, click Yes.
- Use the following command and press Enter:
sfc /scannow
- When the check is complete, you should run the following commands to repair the Windows image files:
DISM /Online /Cleanup-Image /CheckHealth DISM /Online /Cleanup-Image /ScanHealth DISM /Online /Cleanup-Image/RestoreHealth
- Restart your computer.
Solution 2. Enable or disable Nvidia auto-tuning in GeForce Overlay
Overlays are fascinating tools that help users record gameplay, take screenshots, go livestream, and more while playing video games. GeForce is one of the most popular as it arrives with the vidia GeForce Experience app and provides access to all the features instantly through keyboard shortcuts.
Some users said that they were able to fix Diablo IV’s unexpected crashes after enabling or disabling auto-tuning in settings. Therefore, if you have it disabled, you should enable it or vice versa.
- Press the Alt + Z keys on your keyboard to open GeForce Overlay.
- In the upper-right corner of the overlay, click Performance.
- Once the performance window opens, you’ll see the Performance Optimization section.
- Click on the switch next to Enable automatic performance optimization once to enable it.
- In the alert, click OK and Continue.
- If the option was disabled, try disabling it.
Solution 3. Update your graphics drivers
One of the most common reasons for unexpected shutdowns and BSODs is graphics card drivers. They can automatically corrupt sometimes and cause problems. Therefore, we recommend that you install the latest version of the drivers, which can be done in a number of ways.
The easiest way is by using an automatic driver updater, such as DriverFix. You can also download and install the latest updates from the official website of Nvidia, AMD, or Intel, but make sure you select the correct driver for your device. Finally, you can also use the Windows update functionality, even if it’s less reliable.
- Type Updates in Windows Search and press Enter.
- Click Check for Updates.
- Wait until all the required files are installed.
- Install all optional updates as well.
- Restart your system.
Solution 4. Reinstall your graphics drivers
If updating your drivers didn’t work for you, reinstalling them may do the trick. To do so, you must first uninstall them as follows:
- Right-click on the Start button and select Device Manager from the context menu.
- Find the Show Adapters section and expand it.
- Right-click on your device and select Uninstall Device. A pop-up window will appear and ask if you want to confirm the uninstallation – click Yes.
- Once the driver is uninstalled, restart your computer.
- After the reboot, use one of the methods described to install the latest drivers.
Solution 5. Repair Game Files
Game files may be corrupted, which can be addressed using the built-in repair functionality of the Blizzard launcher.
- Abre la app de Battle.net.
- Selecciona Diablo 4 desde tu lista de juegos.
- Click en el icono del engranaje (Opciones) al lado del botón de Jugar.
- Selecciona Escanear y comprobar.
- Click en Comenzar comprobación y espera hasta que finalice.
- Lanza el juego y mira si ha solucionado tus cierres inesperados.
Solution 6. Disable Overclooking
Overclooking, while a useful technique for improving your PC’s performance, can sometimes lead to system instability or unexpected crashes. If you suspect that overlooking is causing Diablo IV’s unexpected crashes and resulting in blue screens, you may want to disable it. Here are some general tips for disabling overclooking:
- Restart your PC and press the designated key in your BIOS. This key varies by manufacturer, but is usually F2, F10, F12, or DELETE.
- Once you’re in the BIOS, look for settings related to your CPU’s frequency or voltage. These settings can be under various tabs such as “Advanced,” “Repentance,” “Overclocking,” etc. The exact same name and location will depend on your BIOS version and manufacturer.
- Reset these settings to their default settings. There may be an option such as “Restore to Defaults” or “Load Optimized Values,” which will automatically reset BIOS settings, including overlooking, to defaults.
- Once you reset these settings, save your changes and exit the BIOS. The computer will then restart with the new settings.
Additionally, if you have used third-party programs to overclothe your system (such as MSI Afterburner, Intel XTU, etc.), you will need to open these respective programs and reset their settings to default or turn off the overclook settings.
What types of games do you offer for download?
We offer a wide variety of games catering to different preferences and platforms. You can find everything from action-packed shooters and immersive RPGs to casual puzzles and indie gems. Our library includes games for PCs, consoles, and mobile devices.
Are the downloads free, or do I have to pay?
We offer free games. Some titles are available for free download.
Is it safe to download games from your website?
Yes, absolutely. We prioritize the safety and security of our users. All games available for download on our website undergo thorough screening for malware and viruses. Additionally, we partner with trusted developers and publishers to ensure that our users have a safe gaming experience.
How do I download games from your website?
Downloading games from our website is simple. Just browse through our library, select the game you want, and click on the download button. Follow the on-screen instructions to complete the download process. Depending on the size of the game and your internet speed, it may take some time to download.
Are there any age restrictions for downloading games?
Yes, some games may have age restrictions due to their content. We adhere to age ratings provided by official rating boards such as the ESRB, PEGI, and others. Make sure to check the age rating of each game before downloading to ensure it's suitable for your age group.
Can I share downloaded games with friends or family?
Sharing downloaded games with others may violate copyright laws and licensing agreements. We encourage our users to respect intellectual property rights and refrain from unauthorized distribution of downloaded games. If your friends or family members are interested in a particular game, encourage them to download it legally from our website.